Správné nastavení zabezpečeného spojení s poštovním serverem článek
Pokud využíváte emailové služby pouze přes aplikaci webmail tak nemusíte nastavování poštovních klientů (tuto nápovědu) dále číst.
Podpora autentifikace CRAM-MD5 na našem mailserveru bude definitivně ukončena k 12.7.2021.
Mac Mail
V tomto případě je třeba změnit nastavení e-mailového účtu přímo ve vašem PC, mobilu ...
Obecně je třeba upravit nastavení e-mail účtu tak, aby používal takzvané "Normální heslo" nebo "nešifrované heslo". Konkrétní způsob jak toto nastavení uděláte, se však liší v závislosti na softwaru který používáte.
1. V aplikaci Mail, zvolte v menu Mail > Předvolby...
2. V záložce Účty, (na levé straně) zvolte konkrétní e-mailový účet, následně zvolte možnost Nastavení serveru.
3. V části Server odchozí pošty (SMTP) se ujistěte, že je vypnutá možnost (checkbox) Automaticky spravovat nastavení připojení.
4. Při výběru možnosti s názvem Ověření totožnosti (úplně dole) se ujistěte že je vybrána možnost Heslo. (Namísto původní hodnoty MD5 Challenge-Response).
5. Zkontrolujte hodnotu uvedenou u názvu portu a změňte port na číslo 587 a také zapněte (checkbox) s názvem Použít TLS / SSL
6. V případě, že jste provedli změny v nastavení účtu, klikněte na tlačítko Uložit.
Pozn: Pro spojení se serverem příchozí pošty by si měl umět sám poštovní klient nastavit správné zabezpečené spojení, není zde tedy nutná editace z Vaší strany.
Detailní návod:
1. V aplikaci Mail, zvolte v menu Mail > Předvolby...

2. V záložce Účty, (na levé straně) zvolte konkrétní e-mailový účet, potom zvolte možnost Nastavení serveru.
3. V části Server odchozí pošty (SMTP) se ujistěte, že je vypnutá = nezaškrtnutá možnost (checkbox) Automaticky spravovat nastavení připojení

4. U výběru možnosti s názvem Ověření totožnosti (úplně dole) se ujistěte, že je vybraná možnost Heslo. (namísto původní hodnoty MD5 Challenge-Response).
5. Překontrolujte hodnotu uvedenou u názvu Port, pokud je zapotřebí změňte Port na číslo 587 a taky zapněte (checkbox) s názvem Použit TLS/SSL
6. V případě, že jste udělali změny v nastavení účtu, klikněte na tlačítko Uložit.
Postup opakujte stejně pro všechny e-mailové účty.
Doporučujeme aplikaci Mail restartovat, aby se změny projevily.

Thunderbird
1. V aplikaci Thunderbird, v přehledu e-mailových účtů (na levé straně), klikněte na konkrétní název účtu. Následně klikněte na Zobrazit nastavení tohoto účtu či Account Settings.
a) odchozí pošta (smtp):
2a. Zobrazí se nastavení účtu, ve spodní části klikněte na Server odchozí pošty (SMTP), poté na tlačítko Upravit.
3a. Otevře se okno s možnostmi SMTP připojení.
4a. V tomto okně vyberte z nabídky Způsob autentizace, volbu “Heslo, zabezpečený přenos”!
5a. Rovněž doporučujeme změnit nastavení Portu na číslo 587, zároveň možnost Zabezpečení připojení nastavit na volbu STARTTLS
6a. Provedené změny potvrďte kliknutím na "OK".
b) příchozí pošta (IMAP/POP3):
2b. Zobrazí se nastavení účtu, ve vrchní části klikněte na možnost Nastavení Serveru či Server Settings a poté se Vám zobrazí nabídka nastavení serveru příchozí pošty
3b. V tomto okně nastavte port 993 pro IMAP nebo 995 pro POP spojení
4b. Dále v tomto okně vyberte z nabídky Způsob autentizace, volbu “Heslo, zabezpečený přenos”! a Zabezpečení spojení nastavte na SSL/TLS
Detailní návod:
1. V aplikaci Thunderbird, v přehledu e-mailových účtů (na levé straně), klikněte na konkrétní název účtu. Zobrazí se možnosti, následně klikněte na Zobrazit nastavení tohoto účtu či Account Settings.

odchozí pošta (SMTP):
2a. Zobrazí se nastavení účtu, v spodní části najděte Server odchozí pošty (SMTP), klikněte na tlačítko Upravit SMTP server.
3a. Otevře se vám okno s možnostmi SMTP připojení.
4a. V tomto okně vyberte z nabídky Způsob autentizace, volbu “Heslo, zabezpečený přenos”!

5a. Také doporučujeme změnit nastavení Port na číslo 587, zároveň možnost Zabezpečení připojení nastavit na volbu STARTTLS
6a. Změny potvrďte kliknutím na “OK”.
příchozí pošta (IMAP/POP3):
2b. Zobrazí se nastavení účtu, ve vrchní části klikněte na možnost Nastavení Serveru či Server Settings a poté se Vám zobrazí nabídka nastavení serveru příchozí pošty
3b. V tomto okně nastavte port 993 pro IMAP nebo 995 pro POP spojení
4b. Dále v tomto okně vyberte z nabídky Způsob autentizace, volbu “Heslo, zabezpečený přenos”! a Zabezpečení spojení nastavte na SSL/TLS
Postup opakujte stejně pro všechny e-mailové účty.
Doporučujeme aplikaci Thunderbird restartovat, aby se změny projevily.

Microsoft Office Outlook 2007
1. V menu "Nástroje", klikněte na položku "Nastavení účtu".
2. Pokud máte několik e-mailových účtů, označte ten, který potřebujete změnit a klikněte na tlačítko "Změnit".
3. Zobrazí se okno s nastavením e-mailového účtu. Zde je třeba VYPNOUT možnost "Požadovat přihlášení pomocí zabezpečeného ověřování hesla (SPA)"
4. Aby bylo spojení zabezpečené tak je nutné nastavit správná čísla portů a zabezpečení. Port příchozí pošty nastavte na 993 a vyberte šifrované spojení SSL/TLS. Port pro odchozí poštu nastavte na 587 a vyberte šifrované spojení STARTTLS
5. Uložte nastavení
Detailní návod:
1. V menu "Nástroje", klikněte na položku "Nastavení účtu".

2. Pokud máte více e-mailových účtů, označte ten, který potřebujete změnit a klikněte na tlačítko "Změniť".

3. Zobrazí se okno s nastavením e-mailového účtu. Zde je zapotřebí VYPNOUT = nezaškrtávat možnost "Požadovat přihlášení pomocí zabezpečeného ověřování hesla (SPA)"

4. Aby bylo spojení zabezpečené tak je nutné nastavit správná čísla portů a zabezpečení. Klikněte na tlačítko Další nastavení a nastavte porty na kartě Upřesnit. Port příchozí pošty nastavte na 993 (IMAP) nebo 995 (POP3) a vyberte šifrované spojení SSL/TLS. Port pro odchozí poštu nastavte na 587 a vyberte šifrované spojení STARTTLS, poté klikněte na tlačítko OK.
5. Uložte nastavení
Postup opakujte stejně pro všechny požadované e-mailové účty.
Po provedení změn v nastavení e-mailových účtů doporučujeme aplikaci Office Outlook restartovat.
  |
Microsoft Office Outlook 2010 a Outlook 2013 & 2016
1. V aplikaci Outlook naleznete v horním řádku okna hlavní menu. Klikněte na záložku "Soubor".
2. Klikněte na "Nastavení účtů" a následně na "Nastavení účtů".
3. Zobrazí se okno s nastavením e-mailového účtu. Zde je třeba VYPNOUT možnost "Požadovat přihlášení pomocí zabezpečeného ověřování hesla (SPA)"
4. Aby bylo spojení zabezpečené tak je nutné nastavit správná čísla portů a zabezpečení. Port příchozí pošty nastavte na 993 (IMAP) nebo 995 (POP3) a vyberte šifrované spojení SSL/TLS. Port pro odchozí poštu nastavte na 587 a vyberte šifrované spojení STARTTLS
5. Pokud máte několik e-mailových účtů, označte ten, který potřebujete změnit a klikněte na tlačítko "Změnit".
6. Uložte nastavení
Detailní návod:
1. V programu Outlook najdete v horním řádku okna hlavní menu. Klikněte na záložku "Soubor".
2. Klikněte na "Nastavení účtu" a následně opět na "Nastavení účtu".
3. Zobrazí se okno s nastavením e-mail účtu. Tady je zapotřebí VYPNOUT = nezaškrtávat možnost "Požadovat přihlášení pomocí zabezpečeného ověřování hesla (SPA)"
4. Aby bylo spojení zabezpečené tak je nutné nastavit správná čísla portů a zabezpečení. Klikněte na tlačítko Další nastavení a nastavte porty na kartě Upřesnit. Port příchozí pošty nastavte na 993 (IMAP) nebo 995 (POP3) a vyberte šifrované spojení SSL/TLS. Port pro odchozí poštu nastavte na 587 a vyberte šifrované spojení STARTTLS, poté klikněte na tlačítko OK.
5. Pokud máte více e-mailových účtů, označte ten, který potřebujete změnit a klikněte na tlačítko "Změnit".'
6. Uložte nastavení
Postup opakujte stejně pro všechny požadované e-mailové účty.
Po provedení změn v nastavení e-mailových účtů doporučujeme aplikaci Office Outlook restartovat.
Apple aplikace Outlook
1. V aplikaci Outlook naleznete přidání nového účtu IMAP
2. Provedete ruční nastavení účtu se zadáním uživatelského jména a heslo pro příchozí a odchozí poštu (název uživatelského jména je celá e-mailová adresa)
3. Aby bylo spojení zabezpečené tak je nutné nastavit správná čísla portů. Port příchozí pošty nastavte na 993 s názvem serveru mail.stable.cz. Port pro odchozí poštu nastavte na 465 s názvem serveru smtp.stable.cz
4. Dokončete přidání účtu

Windows Live Mail
1. V programu Windows Live Mail klikněte pravým tlačítkem myši na e-mailový účet a vyberte "Vlastnosti".
2. Klikněte na záložku "Servery"
3. Ujistěte se, že pod nastavením "Heslo" je vybrána možnost "Přihlásit se pomocí ověření nešifrovaným textem".
4. Pro uložení změn klikněte na tlačítko "OK"
Postup opakujte stejně pro všechny požadované e-mailové účty.

Windows Vista Mail
1. V hlavním menu zvolte "Nástroje" a následně "Účty".
2. Pokud máte několik e-mailových účtů, označte ten, který potřebujete změnit a klikněte na tlačítko "Vlastnosti".
3. Vyberte záložku "Servery"
4. Zde je třeba VYPNOUT možnost "Vyžadovat přihlášení pomocí ověření zabezpečeným heslem (SPA)"
5. Pro uložení změn klikněte na tlačítko "OK"
Postup opakujte stejně pro všechny požadované e-mailové účty.
Podpora autentifikace CRAM-MD5 na našem mailserveru bude definitivně ukončena k 12.7.2021.
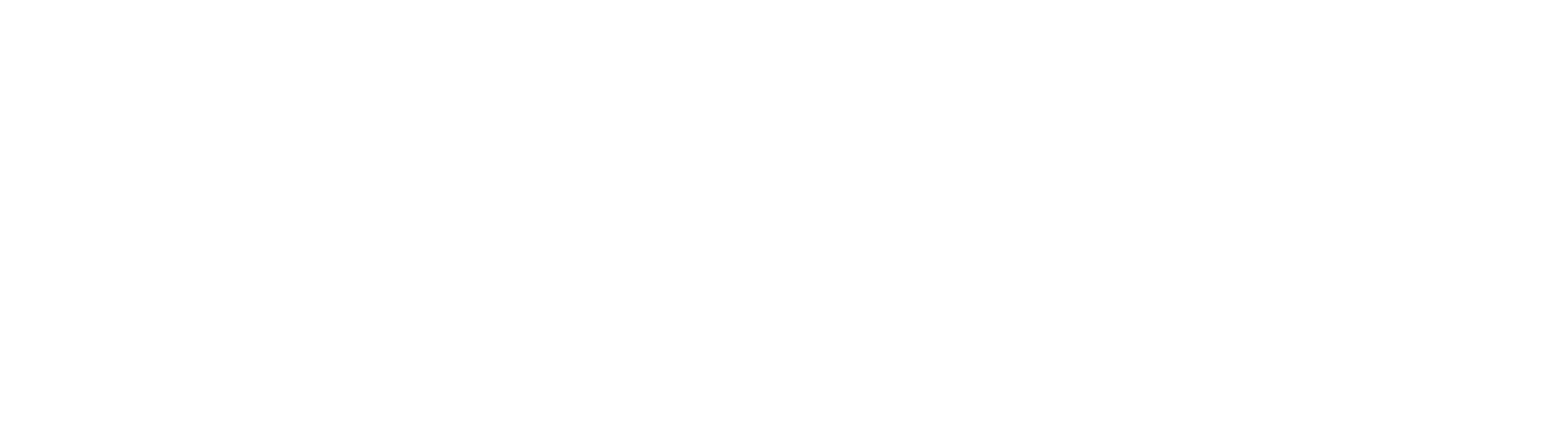
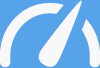







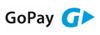
Článek ještě nikdo nehodnotil, buďte první!
Přidejte váš komentář a hodnoceníVáš komentář a hodnocení
Váš komentář se po zpracování může objevit v seznamu komentářů, případně i s reakcí od nás. Za zaslaný komentář i hodnocení předem děkujeme.